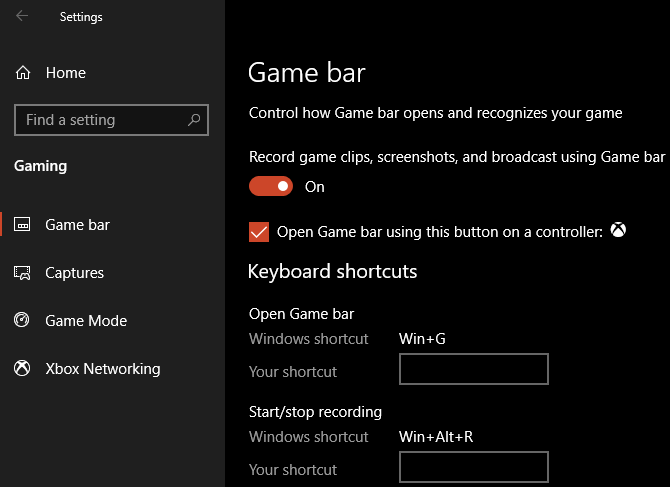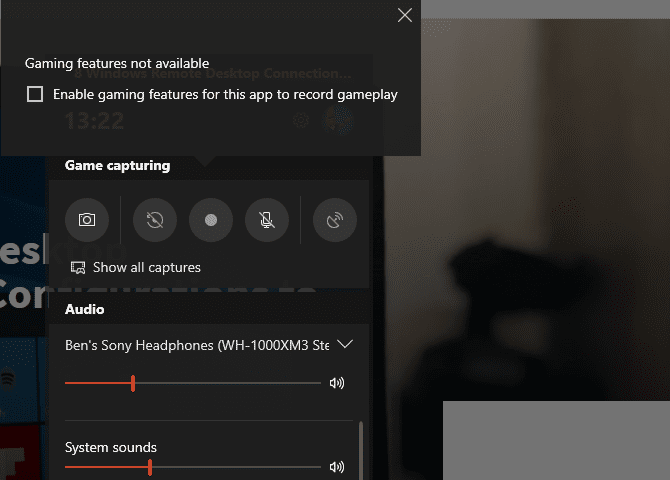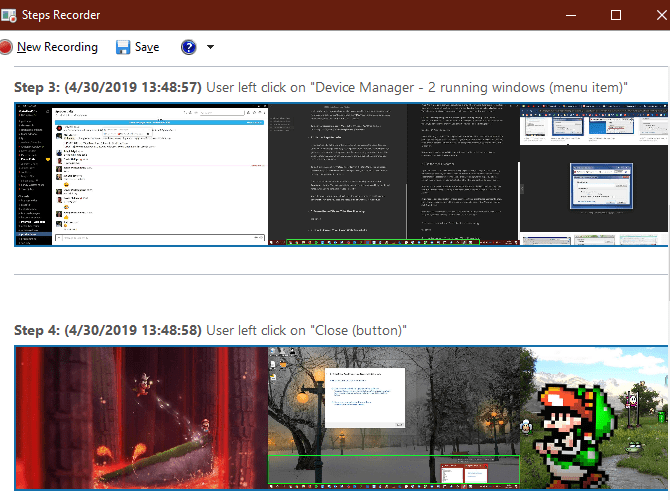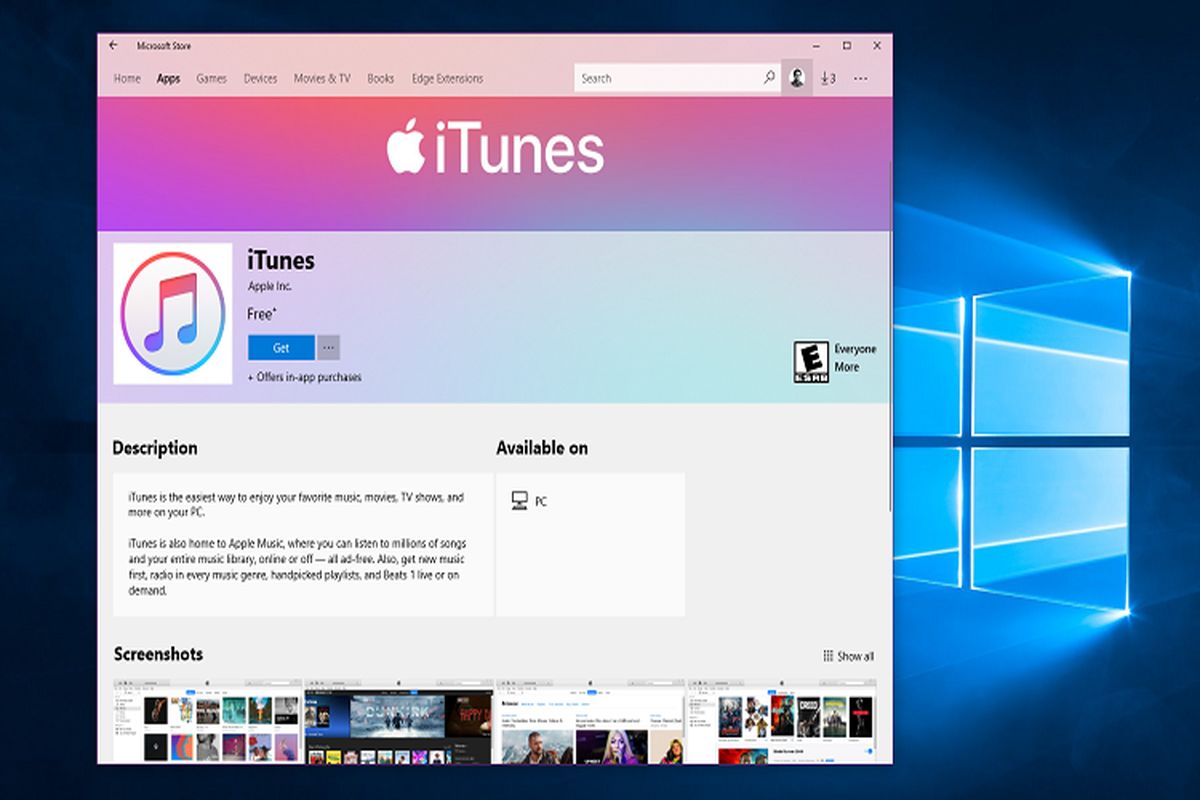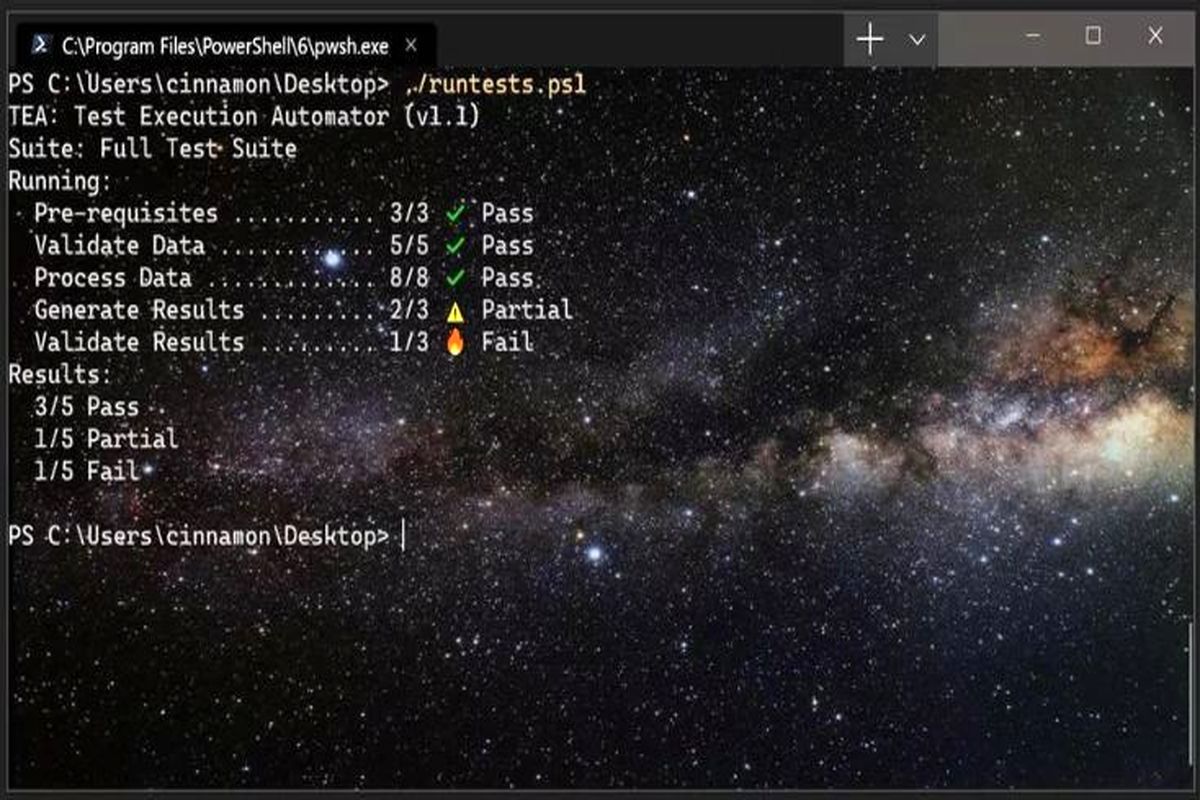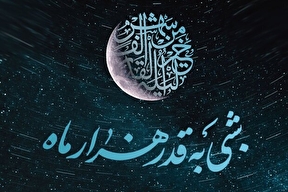ضبط ویدیو بدون نصب هیچ برنامهای از صفحه ویندوز
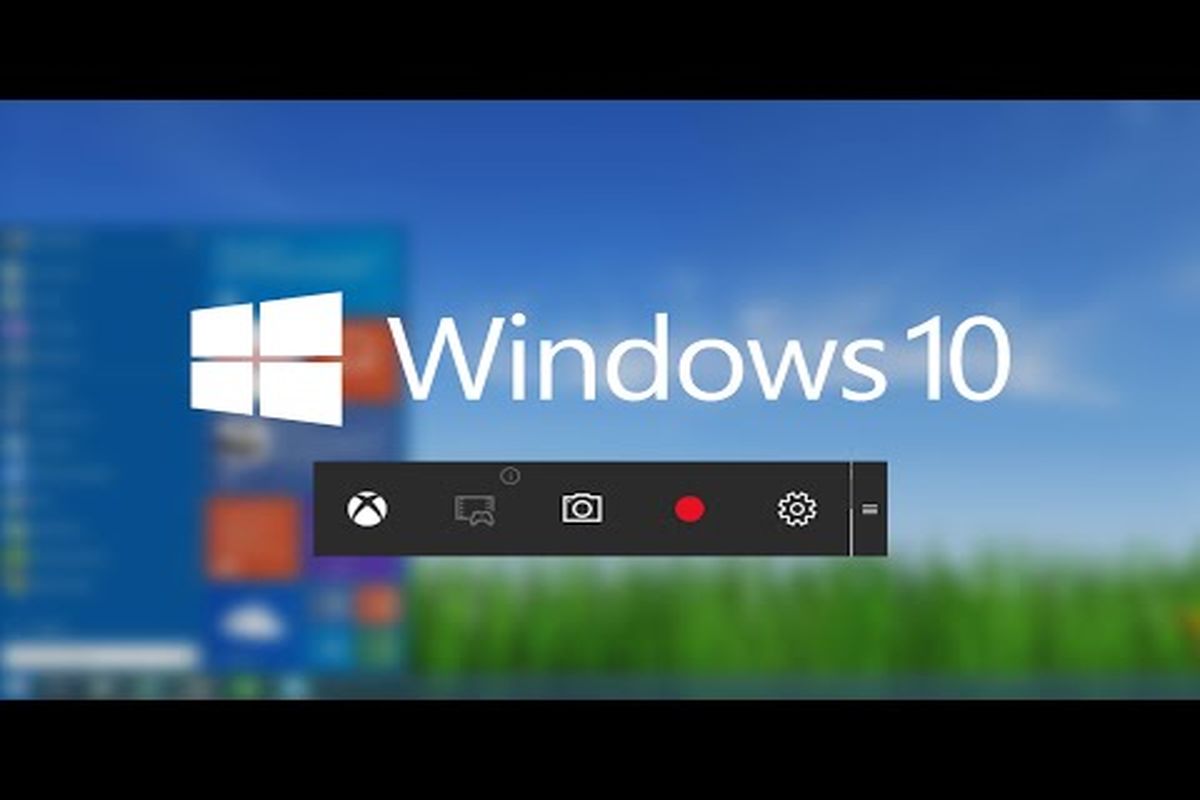
به گزارش گروه اجتماع برنا؛ سؤال اینجاست که آیا میتوان با ابزار پیشفرض سیستم عامل به ضبط صفحه پرداخت؟ بله، شما برای ضبط صفحه ویندوز شاید به نصب هیچ برنامه جدیدی احتیاج نداشته باشید. در ادامه با روشهای انجام این کار با اتکا به ابزار بومی ویندوز آشنا خواهیم شد.
1. ضبط صفحه ویندوز به کمک Xbox Game Bar
برای شروع وارد Settings ویندوز شده و به بخش Gaming وارد شود. در تب گیم بار، مطمئن شوید که اسلایدر Record game clips, screenshots, and broadcast using Game bar را فعال کرده باشید.
حالا در هر جای ویندوز که هستید، میانبر Win+G را روی کیبورد بفشارید تا نوار ابزار ایکس باکس گیم بار روی صفحه بدیدار شود. اگر برای اولین بار است که از میانبر استفاده میکنید احتمالا صفحهای از تنظیمات همراه با پیام Gaming features not available جلویتان ظاهر میشود. دلیل ظاهر شدن پیام این است که گیم بار صفحهای که داخلش هستید را به عنوان یک بازی تشخیص نمیدهد.
پیش از ضبط صفحه، حتما تنظیمات گیم بار را چک کنید که تنظیماتی مثل سطح صدا و ... در بهینهترین حالت خود قرار داشته باشند. ضمنا اگر میخواهید صدا را همراه با تصویر از میکروفون ضبط کنید هم کافیست روی آیکن Mic در گیم بار اشاره کرده یا از میانبر Win+Alt+M استفاده نمایید.
برای توقف ضبط صفحه هم کافیست میانبر Win+Alt+R را مجددا استفاده کنید. ویدیوهای خروجی در مسیر C:\Users\USERNAME\Videos\Captures ذخیره میشوند.
2. استفاده از ابزار بومی Steps Recorder
مزیت کار اینجاست که دیگر لازم نیست ویدیوهای حجیم تهیه کنید. برای شروع استفاده از این ابزار عبارت Steps Recorder را در جستجوگر ویندوز جستجو کنید. با ظاهر شدن برنامه روی Start Record کلیک کنید و مراحل کارتان را تا انتها پیش ببرید.
اگر میخواهید اطلاعات بیشتری روی تصویر داشته باشید، در حین ضبط روی دکمه Add Comment کلیک کنید. این گزینه به شما اجازه میدهد که بخشی از صفحه را هایلایت کرده و به آن یادداشت اضافه نمایید. در نهایت روی Stop Record کلیک کنید.
حالا صفحهای ظاهر میشود که ویدیوی ضبط شده شما در آن به شکل یک توالی اسکرینشات به نمایش در میآید. در این صفحه HTML هر جا که کلیک کرده باشید، میبینید که برنامه یک اسکرینشات گرفته تا بدین طریق بتوانید توالی کار خود را به نمایش بگذارید.
در نهایت، تمامی اسکرینشاتها در قالب یک فایل ZIP به شما تحویل داده میشوند تا بتوانید به سرعت و سادگی آن را با دیگران به اشتراک بگذارید.
3. ضبط صفحه ویندوز با کمک پاورپوینت
اگر چه پاورپوینت نرمافزار مستقلی است که نیاز به نصب دارد، اما تصور میکنم کمتر کسی مجموعه نرمافزارهای آفیس را در کامپیوترش ندارد. در هر صورت نسخههای جدید پاورپوینت ابزاری برای ضبط صفحه نمایش دارند که میتوان از آن در تمام بخشهای ویندوز استفاده کرد.