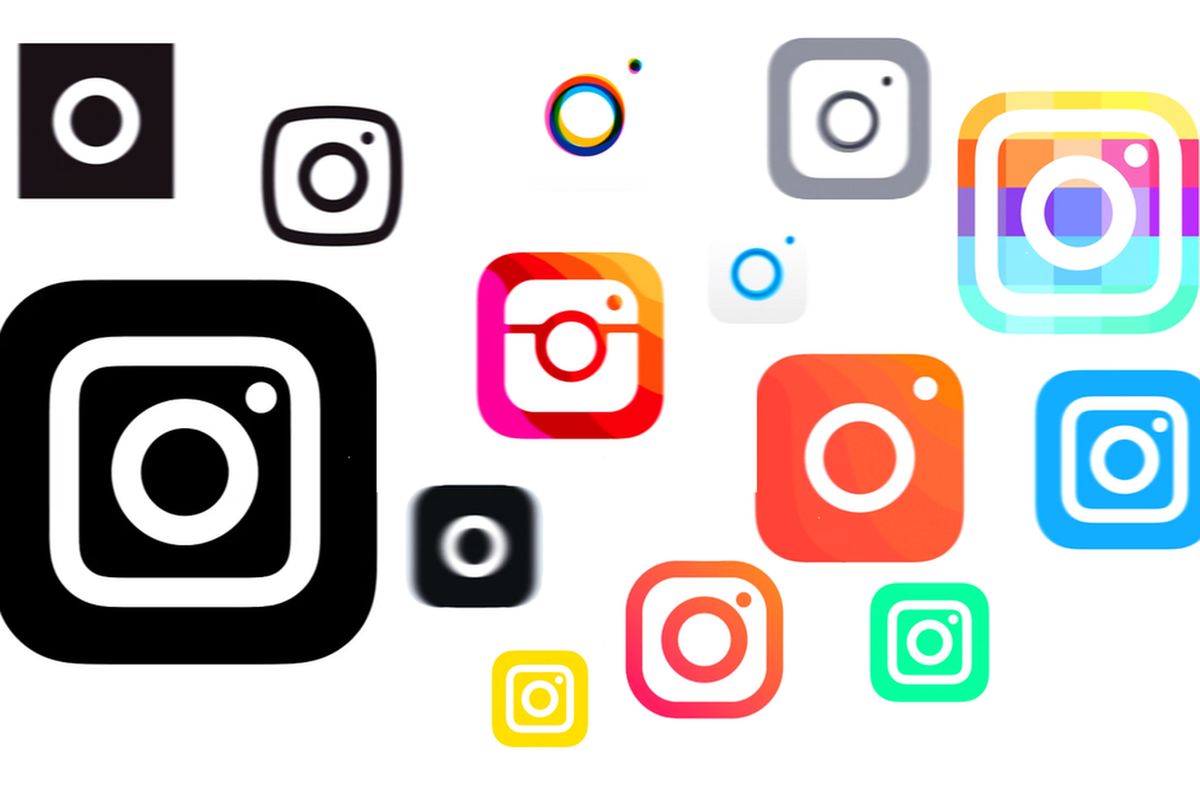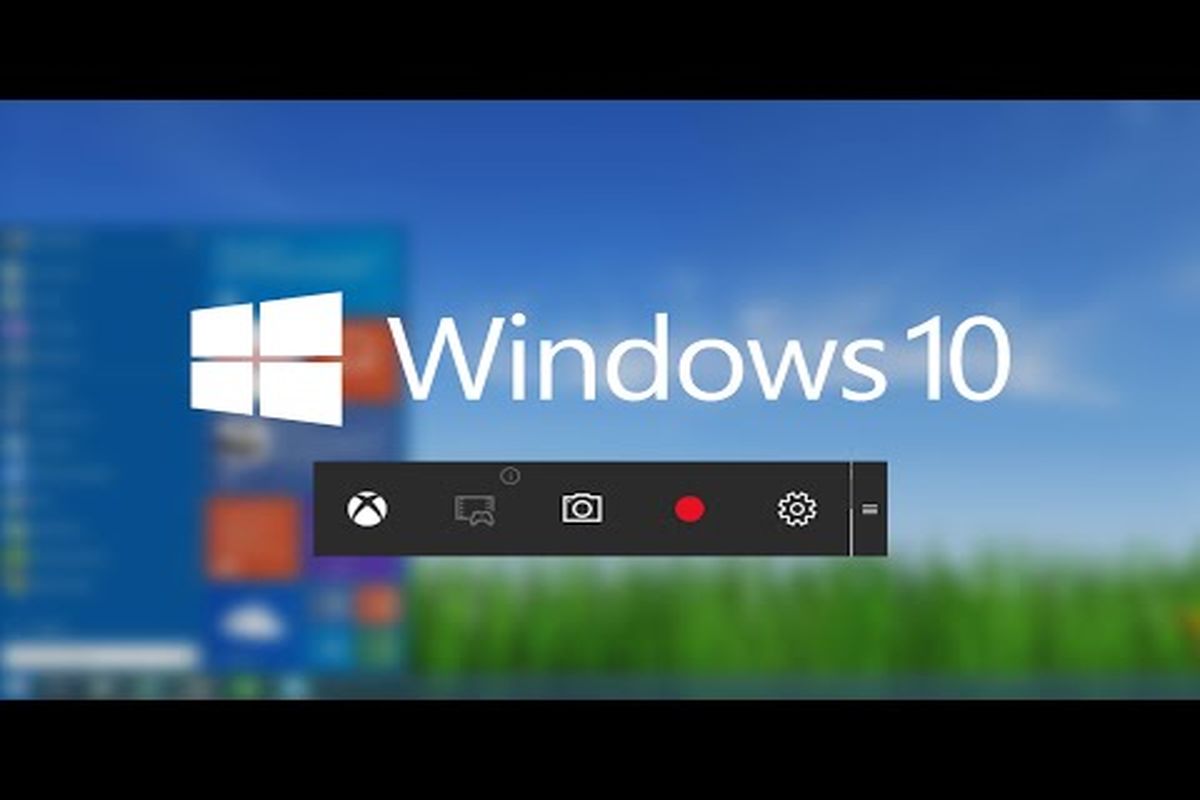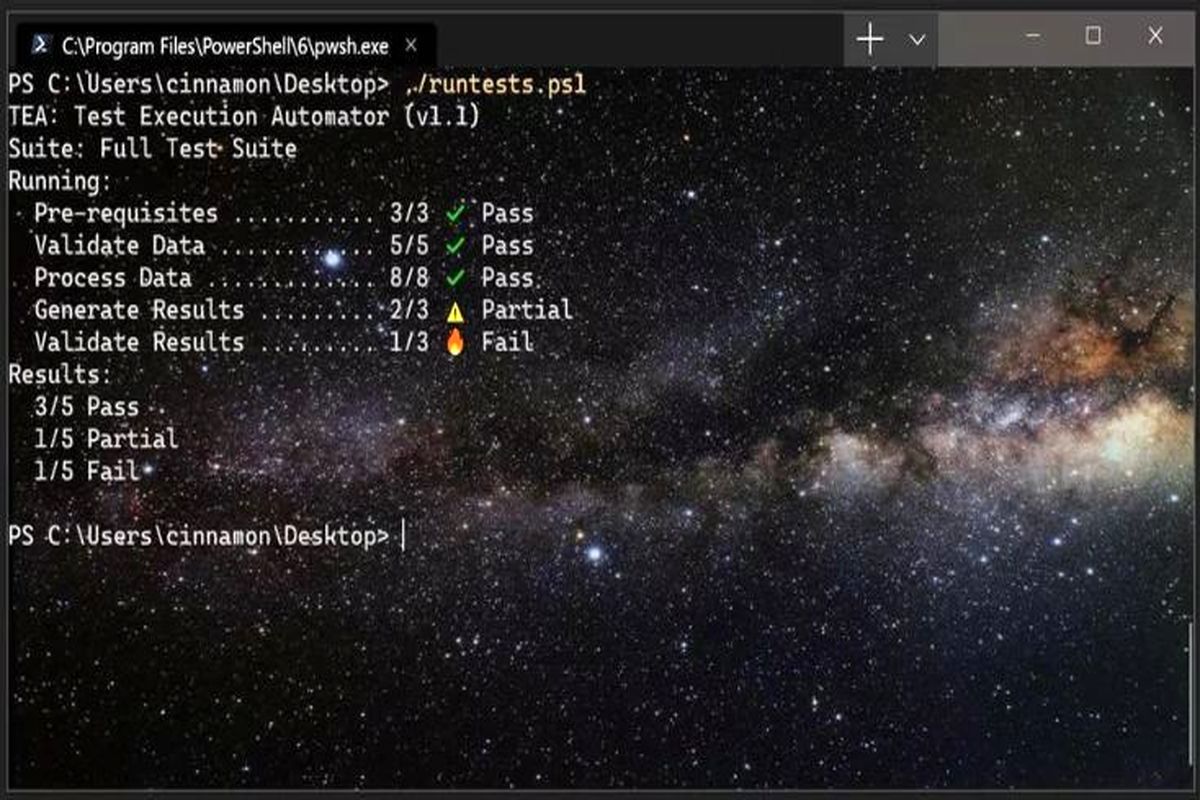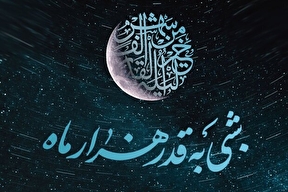اگر صفحه کلید یا ماوس ویندوز ۱۰ کار نکنند چه باید کرد؟
به گزارش گروه اجتماعی خبرگزاری برنا؛ ناگفته نماند که باید سخت افزار خود را قبل از انجام هر کاری کاملاً بررسی کنید.
با بررسی دقیق تمام اتصالات دستگاه خود شروع کنید. اگر صفحه کلید یا ماوس به طور صحیح وصل شده است ، آنها را به درگاه USB دیگری تغییر دهید. اگر در حال کار با لپ تاپ هستید ، اطمینان حاصل کنید که با استفاده از کلیدهای عملکرد در بالا ، به طور تصادفی صفحه کلید یا ماوس خود را غیرفعال نکرده اید.
اگر صفحه کلید یا ماوس بی سیم دارید ، بررسی کنید که باتری ها شارژ کافی برای کار درست دارند.
در آخر ، صفحه کلید یا ماوس خود را بر روی رایانه های شخصی دیگر امتحان کنید یا یک صفحه کلید یا ماوس جایگزین را امتحان کنید. در هر صورت ، اگر صفحه کلید یا ماوس شما کار می کنند ، می توانید فرض کنید که مشکل رایانه شخصی شماست.
ویندوز را برای بدافزار بررسی کنید :
بدافزارها گاهی اوقات می توانند در جلوگیری از استفاده شما از صفحه کلید یا ماوس در ویندوز 10 نقش ایفا کنند. اگر اینگونه باشد ، باید ویندوز را مجبور به اسکن بدافزار کنید. برای انجام این کار می توانید از نرم افزار آنتی ویروس خود استفاده کنید ،با استفاده از دیسک راه انداز آنتی ویروس یا اسکن راه انداز برای انجام چک.
با استفاده از Windows Defender می توانید اسکن بوت را برنامه ریزی کنید. با این کار درایوهای شما اسکن شده و هرگونه بدافزار شناسایی شده حذف می شود. اگر آلودگی مانع از کنترل رایانه شما شود ، لازم است ابتدا به Windows Safe Mode بوت شوید.
برای شروع، با کلیک راست روی دکمه منوی Windows Start و کلیک بر روی دکمه “Settings” به منوی تنظیمات Windows خود دسترسی پیدا کنید.

حل مشکل کار نکردن کیبورد و موس ویندوز 10
از اینجا ، روی Update & Security > Windows Security > Virus & Threat Protection کلیک کنید.
روی “Scan Options” در زیر دکمه مرکزی “Quick Scan” ضربه بزنید.

فعال کردن موس و کیبورد در ویندوز ١٠
در منوی “Scan Options” گزینه "Windows Defender Offline Scan" را انتخاب کنید.
برای شروع فرآیند ، روی “Scan Now” کلیک کنید.

حل مشکل کار نکردن کیبورد ویندوز 10
ویندوز دوباره راه اندازی می شود و اسکن رایانه شما را شروع می کند. این روند ممکن است مدتی طول بکشد. پس از اتمام این کار ، هرگونه آلودگی به بدافزارهای موجود در رایانه شخصی شما باید به طور خودکار برداشته شود.
می توانید تاریخچه اسکن خود را بعد از کلیک کردن بر روی “Protection History” در منوی “Virus & Threat Protection” بررسی کنید.
مجدداً درایورهای صفحه کلید و ماوس خود را مجدداً نصب کنید
ویندوز به طور خودکار درایورهای صفحه کلید و ماوس شما را کنترل می کند ، اما مجبور کردن ویندوز برای نصب مجدد این درایور ها ، بعضی اوقات می تواند مشکلی را برای جلوگیری از عملکرد صحیح آنها برطرف کند.
برای نصب مجدد درایورهای صفحه کلید و ماوس ، بر روی دکمه منوی Windows Start راست کلیک کرده و گزینه "Device Manager" را انتخاب کنید.

فعال کردن کیبورد و ماوس در ویندوز ١٠
مدیر دستگاه Windows تمام دستگاههای متصل به رایانه شخصی شما را داخلی و خارجی لیست می کند. صفحه کلید شما در زیر “Keyboards” قرار خواهد گرفت ، در حالی که ماوس شما در زیر “Mice and Other Pointing Devices” قرار خواهد گرفت.
برای مجبور کردن ویندوز برای نصب مجدد درایورهای این دستگاهها ، بر روی فلش کنار هر یک از این دسته ها کلیک کنید تا آنها را گسترش دهید. بر روی دستگاه خود راست کلیک کرده و سپس بر روی گزینه “Uninstall Device” کلیک کنید.
احتمالاً بهتر است این کار را ابتدا با صفحه کلید و دوم ماوس خود انجام دهید ، زیرا تا راه اندازی مجدد دسترسی به دستگاه را از دست می دهید.

فعال کردن موس در ویندوز ١٠
با کلیک روی دکمه “Uninstall” در کادر گفتگوی تأیید ، "می خواهید دستگاه را حذف کنید " تأیید کنید.

حل مشکل کار نکردن کیبورد ویندوز 10
همانطور که اشاره کردیم ، پس از شروع مراحل نصب ، این دستگاه ها تا زمان راه اندازی مجدد ، به احتمال زیاد متوقف می شوند.
دکمه خاموش را فشار دهید تا روند خاموش یا راه اندازی مجدد شروع شود. پس از راه اندازی مجدد ، درایورهای صفحه کلید و ماوس باید به طور خودکار مجدداً نصب شوند.
در مواقع اضطراری ، از گزینه های Windows Accessibility Options استفاده کنید
اگر نمی توانید بلافاصله مشکلی را با صفحه کلید یا ماوس خود حل کنید ، می توانید با استفاده از Windows Accessibility Options این کار را انجام دهید . اینها فقط درصورتی انجام می شود که ماوس کار یا صفحه کلید کار در دسترس شما باشد.
فعال کردن MouseKeys
با استفاده از یک صفحه کلید سالم و یک ماوس خراب، می توانید به استفاده از MouseKeys بروید. این ویژگی به شما امکان می دهد مکان نما موس را با استفاده از کلیدهای شماره روی صفحه کلید خود حرکت دهید.
برای فعال کردن آن ، با کلیک راست کردن بر روی منوی شروع و کلیک بر روی “Settings” به تنظیمات ویندوز خود دسترسی پیدا کنید. از اینجا ، کلیک بر روی Access > Mouse و سپس بر روی نوار لغزنده به حالت “On” کلیک کنید تا MouseKeys را فعال کنید.

فعال کردن موس در ویندوز ١٠
اکنون می توانید از کلیدهای شماره خود برای جابجایی مکان نما استفاده کنید. به عنوان مثال ، شماره "8" نشانگر موس را به سمت بالا می برد ، "2" آن را به سمت پایین و غیره حرکت می دهد.
فعال کردن Onscreen Keyboard
یکی دیگر از قابلیتهای دستیابی مفید در ویندوز 10 ، صفحه کلید روی صفحه نمایش است . اگر صفحه کلید کار نمی کند ، اما به ماوس دسترسی دارید (یا صفحه نمایش لمسی است) ، می توانید به جای آن به عنوان یک راه حل کوتاه مدت از این ویژگی استفاده کنید.
برای دسترسی آسان به صفحه کلید روی صفحه ، روی نوار وظیفه Windows خود راست کلیک کرده و روی “Show Touch Keyboard Button” کلیک کنید.

کار نکردن صفحه کلید و موس در ویندوز 10
با این کار نمادی در قسمت اعلان های نوار وظیفه شما نمایش داده می شود که می توانید فشار دهید تا صفحه کلید روی صفحه نمایش به راحتی نمایش داده یا مخفی شود.

با فعال کردن این گزینه ، با کلیک بر روی آن ، صفحه کلید روی صفحه نمایش ظاهر می شود و نیمی از قسمت پایین صفحه شما پر میشود.

استفاده از دستگاههای دارای صفحه لمسی ساده تر خواهد بود ، اما اگر ماوسی که کار می کند دارید ، به سادگی بر روی هر کلید کلیک کنید تا مطابق صفحه کلید معمولی خود پاسخ دهد.
برای بستن صفحه کلید ، روی دکمه "X" در بالا سمت راست کلیک کنید.