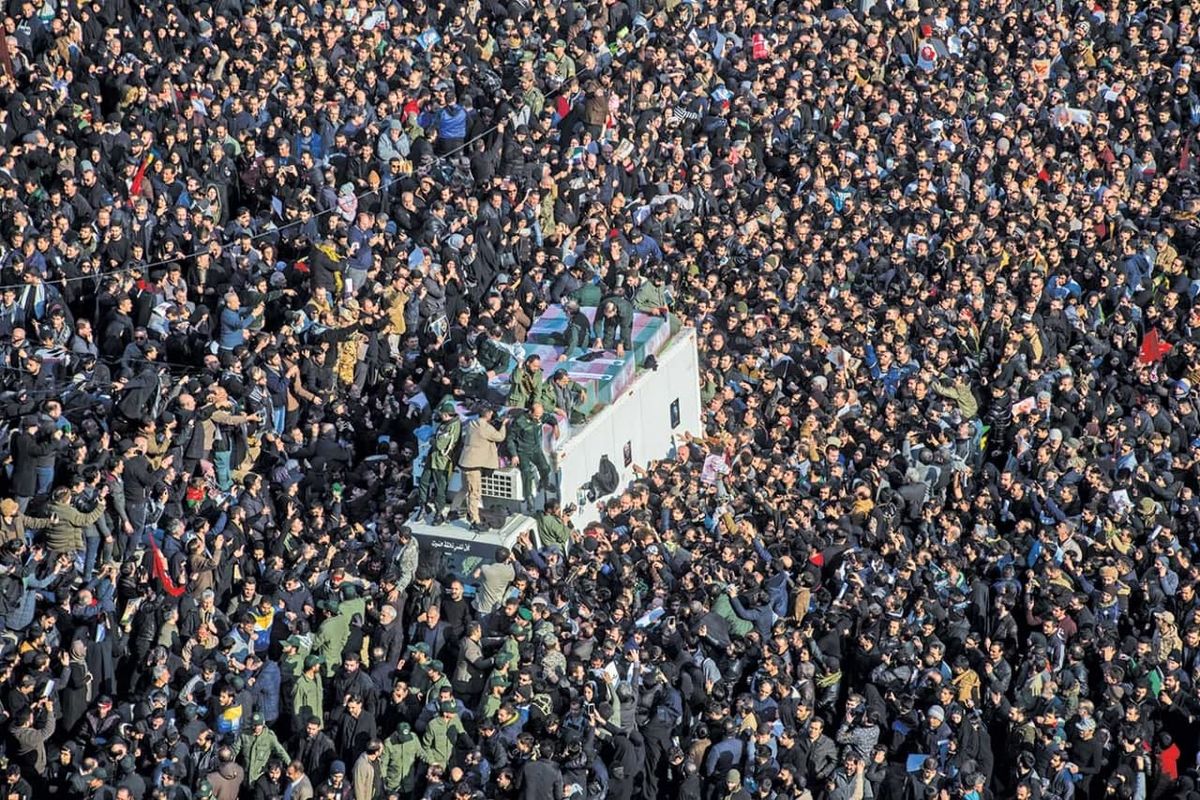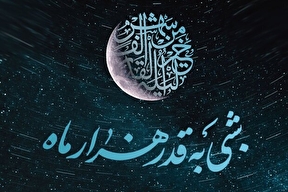نحوه راهاندازی و تنظیم دوربینهای تحت شبکه هایک ویژن

راهاندازی و تنظیم دوربینهای تحت شبکه هایک ویژن کمی پیچیده است و بهتر است از کسی که در این کار خبره هست کمک بگیرید. با اینحال اگر خودتان میخواهید دست به کار شوید این راهنما را از دست ندهید. قبل از هر چیز مطمئن شوید که همه قسمتها را به درستی تنظیم کنید تا سیستم هایک ویژن شما عملکرد صحیحی داشته باشد.
قبل از هرچیز اگر هنوز دوربین هایک ویژن خود را نصب نکردهاید، پیشنهاد میکنیم راهنمای گام به گام نصب دوربین هایک ویژن را مشاهده کنید.
در ادامه به بخشهای مهم کانفیگ دوربین IP هایک ویژن میپردازیم از جمله:
- نحوهی افزودن و پیکربندی دوربینهای ip به سیستم
- نحوهی تغییر تنظیمات دوربین مداربسته
- روش مشاهده دوربین مدار بسته از طریق برنامه و اپ (مخصوصاً برنامه ivms 4500)
اگر به قوانین و نکات گفته شده توجه کنید و با دقت اجرا کنید، دوربین هایک ویژن شما باید فعال باشد و بهخوبی کار کند.
چگونه دوربین های ip را به سیستم مداربسته هایک ویژن اضافه کنیم؟
بهطورکلی چهار راه مختلف برای افزودن دوربین تحت شبکه هایک ویژن به دستگاه NVR وجود دارد:
- تنظیم دستی دوربین مداربسته
- راهاندازی خودکار دوربین مداربسته
- افزودن دوربین PoE
- دوربینهای مداربسته پیکربندی نشده
۱. روش تنظیم دستی دوربین های آیپی هایک ویژن
قبل از اینکه بتوانید تصاویر دوربینها را مشاهده کنید یا فایلهای ویدئویی را ضبط کنید، لازم است دوربینهای تحت شبکه را به لیست اتصال دستگاه رکورد خود اضافه کنید.
برای اینکار ابتدا مطمئن شوید که اتصال شبکه برقرار است و دوربین ip فعال شده است.
مرحله ۱: روی (آیکون دوربین) در نوار منوی اصلی کلیک کنید تا وارد رابط مدیریت دوربین شوید.
مرحله ۲: روی تب Custom Add در نوار عنوان کلیک کنید تا وارد بخش add ip camera شوید.
مرحله ۳: آدرس ip، پروتکل، پورت مدیریت و سایر اطلاعات را
وارد کنید.

مرحله ۴: نام کاربری و رمزعبور ورود به سیستم دوربین تحت شبکه را وارد کنید.
مرحله ۵: برای تکمیل افزودن دوربین ip روی Add کلیک کنید.
مرحله ۶ (اختیاری): برای افزودن دوربین های آیپی بیشتر روی Continue کلیک کنید.
۲. روش افزودن خودکار دوربینهای آیپی کشف شده
مرحله ۱: در بخش مدیریت دوربین، روی پنل دستگاه آنلاین کلیک کنید تا رابط دستگاه آنلاین باز شود.
مرحله ۲:دستگاههای آنلاین جستجوشده خودکار را انتخاب کنید.
مرحله ۳: روی add کلکیک کنید.
نکته: اگر دوربین تحت شبکهای که میخواهید اضافه کنید فعال نشده است، آن را از لیست دوربین ip در رابط مدیریت دوربین فعال کنید.
. نحوهی افزودن دوربینهای PoE به سیستم هایک ویژن
احتمالاً میدانید که رابطهای PoE دستگاه را قادر میسازد تا برق الکتریکی را به همراه دادهها توسط کابل اترنت به دوربینهای پی او ای متصل و به طور ایمن منتقل کند. تعداد دوربینهای Poe که توسط دستگاهها پشتیبانی میشوند بسته به مدل آنها متفاوت است. اگر رابط PoE را غیرفعال کنید، میتوانید به صورت آنلاین به دوربینهای شبکه وصل شوید ضمن اینکه این رابط از عملکرد Plug-and-Play هم پشتیبانی میکند.
مرحله ۱: دوربینهای PoE هایک ویژن را با کابلهال شبکه به پورتهای PoE دستگاه وصل کنید.
مرحله ۲: برای مشاهده تصاویر و اطلاعات دوربین به قسمت Camera>Camera>IP Camera بروید.
انتقال دیتا در دوربین تحت شبکه هایک ویژن از طریق پروتکل شبکه صورت می گیرد و برای این کار احتیاج به کابل ندارد. در واقع داده های ویدئویی داخل دوربین رمزگذاری شده و عملیات پردازش تصاویر توسط خود دوربین صورت می گیرد.
۴. نحوهی افزودن دوربینهای بدون PoE
اگر رابط PoE را به صورت دستی غیرفعال کنید، کانال معمولی قابل استفاده است و پارامترها نیز قابل ویرایش هستند.
مرحله ۱: به مسیر Camera>Camera>IP Camera بروید.
مرحله ۲: مکاننمای ماوس را روی یک پنجره بدون دوربین IP متصل قرار دهید و روی (......) کلیک کنید.
مرحله ۳: روش افزودن را روی دستی (Manual Add) تنظیم کنید.

مرحله ۴: آدرس IP، نام کاربری و رمز عبور مدیر را به صورت دستی وارد کنید.
مرحله ۵: روی OK کلیک کنید.
نحوهی تغییر تنظیمات دوربین مداربسته هایک ویژن
پیکربندی تنظیمات OSD
تنظیمات OSD (نمایش روی صفحه) را برای دوربین، از جمله تاریخ/زمان، نام دوربین و غیره پیکربندی کنید.
مرحله 1: به مسیر Camera > Display بروید.
مرحله 2: دوربین را از لیست کشویی انتخاب کنید.
مرحله 3: نام را در قسمت متنی Camera Name ویرایش کنید.
مرحله 4: برای نمایش اطلاعات روی تصویر، کادر انتخاب نام نمایش، تاریخ نمایش و هفته نمایش را علامت بزنید.
مرحله 5: قالب تاریخ، قالب زمان و حالت نمایش را تنظیم کنید.
مرحله 6: از ماوس برای کلیک کردن و کشیدن کادر متن روی پنجره پیش نمایش استفاده کنید تا موقعیت OSD را تنظیم کنید.
مرحله 7: برای اعمال تنظیمات روی Apply کلیک کنید.
پیکربندی Privacy Mask
به کمک این قسمت میتوانید از حریم خصوصی شخصی محافظت کنید. به این صورت که بخشهایی از تصویر را در هنگام ضبطکردن نادیده میگیرد.
مرحله 1: به مسیر Camera > Privacy Mask بروید
مرحله 2: دوربینی که قصد دارید حریم خصوصی روی آن اعمال شود را انتخاب کنید.
مرحله 3: برای فعال کردن این ویژگی تیکش را بزنید.
مرحله 4: از ماوس برای ترسیم یک ناحیه روی پنجره استفاده کنید. مناطق با رنگ های مختلف قاب مشخص می شوند.
یادآوری: حداکثر چهار منطقه ماسک حریم خصوصی را میتوان پیکربندی کرد. برای پاک کردن همه مناطق، روی Clear All کلیک کنید.
مرحله 5: برای ذخیره تنظیمات روی Apply کلیک کنید.
پیکربندی پارامترهای ویدئویی
پارامترهای تصویر از جمله روشنایی، کنتراست و اشباع را برای نمایش زنده سفارشی کنید.
مرحله 1 به Camera > Display بروید.
مرحله 2 یک دوربین را از لیست کشویی انتخاب کنید.
مرحله 3 نوار لغزنده را تنظیم کنید یا روی فلش بالا/پایین کلیک کنید تا مقدار روشنایی، کنتراست یا اشباع را تنظیم کنید.
مرحله 4 برای ذخیره تنظیمات روی Apply کلیک کنید.
پیکربندی سوئیچ روز/شب
مرحله 1: دوربین را می توان با توجه به شرایط روشنایی اطراف روی حالت روز، شب یا سوئیچ خودکار تنظیم کرد.
مرحله 2: به صفحه نمایش دوربین بروید.
مرحله 3: دوربین را از لیست کشویی انتخاب کنید.
مرحله 4: حالت سوئیچ روز/شب را روی روز، شب، خودکار یا سوئیچ خودکار تنظیم کنید. خودکار: دوربین به طور خودکار با توجه به روشنایی بین حالت روز و شب تغییر میکند. دامنه حساسیت از 0 تا 7 است و حساسیت بالاتر بهراحتی سوئیچ حالت را فعال میکند. زمان سوئیچ به فاصله بین سوئیچ روز/شب اشاره دارد. میتوانید آن را از پنج ثانیه به 120 ثانیه تنظیم کنید. سوئیچ خودکار: دوربین با توجه به زمان شروع و زمان پایانی که تنظیم کردهاید، حالت روز و حالت شب را تغییر میدهد.
مرحله 5: برای ذخیره تنظیمات روی Apply کلیک کنید.
پیکربندی سایر پارامترهای دوربین
برای تنظیم کردن دوربین های هایک ویژن، میتوانید پارامترهای دوربین از جمله حالت نوردهی، نور پس زمینه و بهبود تصویر را پیکربندی کنید.
مرحله 1: به صفحه نمایش دوربین بروید.
مرحله 2: یک دوربین را از لیست کشویی انتخاب کنید.
مرحله 3: پارامترهای دوربین را پیکربندی کنید.
- نوردهی (Exposure): زمان نوردهی دوربین را تنظیم کنید (1/10000 تا 1 ثانیه). مقدار نوردهی بزرگتر منجر به یک تصویر روشن تر میشود.
- نور پسزمینه(Backlight): محدوده دینامیکی گسترده دوربین (0 تا 100) را تنظیم کنید. هنگامی که نور اطراف و جسم دارای تفاوتهای زیادی در روشنایی هستند، باید مقدار WDR را تنظیم کنید.
- بهبود تصویر (Image Enhancement): برای بهینه سازی کنتراست تصویر.
مرحله 4 برای ذخیره تنظیمات روی Apply کلیک کنید.
نحوهی مشاهده دوربین مداربسته با نرمافزار IVMS 4500 هایک ویژن
گام اول: برنامه رایگان HikVison iVMS- 4500 lite را از گوگلپلی یا اپل استور دانلود کنید. (نکته: این راهنما برای نسخه لایت است و اگر برای تبلتی مانند iPad دانلود میکنید نسخه HD را انتخاب کنید.)
گام دوم: برنامه را باز کنید و روی دکمه منو که در بالا سمت چپ به شکل سه خط کوچک داخل دایره است ضربه بزنید.

گام سوم: روی Devices بزنید تا لیست منو انتخاب دستگاهها ظاهر شود.
گام چهارم: اگر اولین بار است که برنامه را استفاده میکنید یک دستگاه دمو از پیش تنظیم شده ظاهر میشود. روی علامت + در بالا سمت راست ضربه بزنید.
گام پنجم: جزئیات کنترل راه دور دستگاه کنید را وارد نمایید. سپس دکمه ذخیره را در بالا سمت راست فشار دهید. حالا جزئیات دستگاه شما تأیید خواهد شد.
گام ششم: پس از چند ثانیه مشاهده میکنید که دکمهی Start Live View ظاهر می شود. آن را فشار دهید تا دوربینهای خود را ببینید. اگر این دکمه ظاهر نشد مجدداً تنظیمات خود را بررسی کنید تا اشتباهی رخ نداده باشد. از آنجا که این اتصال بیسیم و از راه دور است باید مطمئن شوید از طریق WiFi یا 4G به اینترنت دسترسی دارید.
چنانچه راهنمای راهاندازی و تنظیم دوربینهای تحت شبکه هایک ویژن را با دقت دنبال کرده باشید، در حال حاضر باید بتوانید تصاویر دوربینهای خود را به درستی بر روی مانیتور یا موبایل خود مشاهده کنید. چنانچه در مشاهده تصاویر مشکل دارید، مراحل قبلی را مجدداً بررسی و تست نمایید تا مطمئن شوید همه چیز خوب کار میکند.